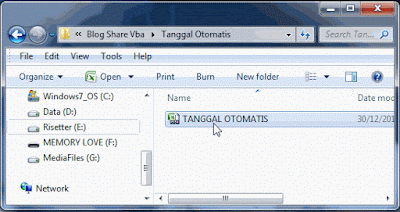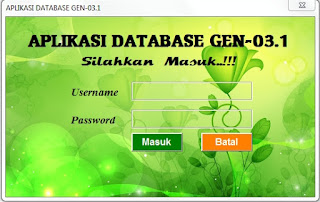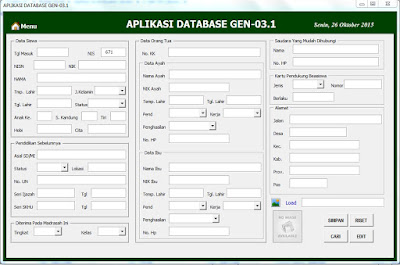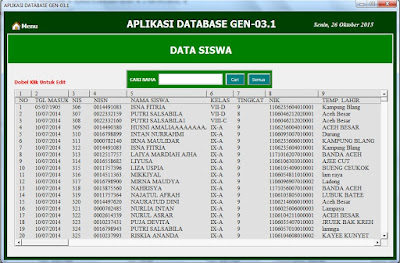Merancang Aplikasi Data untuk menjalankan fungsi penyimpanan data sangat mudah. disini saya mencoba untuk memberikan tutorial singkat menyangkut membuat aplikasi menggunakan VBA Excel denga fungsi menyimpan data dari UserForm ke Tabel Pada Sheet Excel. ikuti saja langkah-langkah mudah yang saya sajikan ini.
Langkah-Langkah Membuat Tombol "SIMPAN" VBA Excel :
- Buka Excel, pada "Sheet1" rename jadi "DB", Save File dengan nama "Aplikasi Data" dan buatlah tabel seperti contoh gambar dibawah
- Pada Tab Developer ==> Visual Basic Perhatikan Gambar dibawah
- Rancanglah Userform seperti gambar dibawah ini
- Selanjut kita akan bermain di properties, ganti Caption "UserForm1" dengan "Aplikasi Data", ganti (name) Textboxnya : TxtNoInduk, TxtNamaSiswa, TxtAlamat. Untuk OptionButton ganti (name) dengan OptLaki dan OptPerempuan. Untuk CommandButton ganti (name) dengan CmdSimpan dan CmdBatal.
- Klik kanan pada Tombol Simpan dan View Code, masukkan kode untuk CmdSimpan berikut :
Private Sub CmdSimpan_Click()
Dim Baris As Long
Dim Ws As Worksheet
Dim path As String
Set Ws = Worksheets("DB")
'Temukan Baris
Baris = Ws.Cells(Rows.Count, 1).End(xlUp).Offset(1, 0).Row
'peringatan Bila data tidak diisi
If UserForm1.TxtNoInduk.Value = "" Or UserForm1.TxtNamaSiswa.Value = "" Then
MsgBox " Lengkapi Data Yang Kosong..!!!", 48, "Aplikasi Data"
Exit Sub: End If
'Peringatan bila jenis kelamin bleom di pilih
If UserForm1.OptLaki.Value = False And UserForm1.OptPerempuan.Value = False Then
MsgBox "Pilih Jenis Kelamin..!!", 48, "Aplikasi Data"
Exit Sub: End If
If WorksheetFunction.CountIf(Ws.Range("B:B"), TxtNoInduk.Text) = 1 Then
MsgBox "No. Pendaftar Ganda..!!!", 48, "Aplikasi Seleksi Siswa Baru.."
Exit Sub: End If
Ws.Cells(Baris, 1).Value = "=Row()-3"
Ws.Cells(Baris, 2).Value = Me.TxtNoInduk.Value
Ws.Cells(Baris, 3).Value = Me.TxtNamaSiswa.Value
If OptLaki.Value = True Then
Ws.Cells(Baris, 4).Value = "Laki-Laki"
End If
If OptPerempuan.Value = True Then
Ws.Cells(Baris, 4).Value = "Perempuan"
End If
Ws.Cells(Baris, 5).Value = Me.TxtAlamat.Value
MsgBox "Data telah Di Tambah", 64, "Aplikasi Data"
Call CmdBatal_Click
End Sub
- Untuk Tombol Reset yang berfungsi mereset form pengisian data. masukkan kode berikut ini
Private Sub CmdBatal_Click()With UserForm1
.TxtNoInduk.Value = ""
.TxtNamaSiswa.Value = ""
.OptLaki.Value = False
.OptPerempuan.Value = False
.TxtAlamat.Value = ""
End With
End Sub
- Coba jalankan fungsinya dengan menekan tombol F5. Jika anda mengikuti dengan benar maka Aplikasi Akan Jalan dengan baik.
- Download File Aplikasi Data
Demikian tutorial cara membuat Tombol Simpan Aplikasi di VBA Excel,